↑
2025年11月
Fedora で Linux デスクトップ。

Fedora 43 で Linux デスクトップをしてみた時のメモです。
Linux デスクトップの選択肢としては当然 Ubuntu もあるのですが、Ubuntu って Debian 系で、僕は Debian 系を使ったことがないので、RedHat 系の Fedora にしています。
ただ、Fedora はサポート期間が一年ぐらいしかないので、またインストールする時のために自分用にやる事をメモったページです。
旧バージョンがインストールされていれば、dnf upgrade でも可能ですが、僕はいつもクリーンインストールしています。なんか、サッパリするので。
インストールはネットインストールをしています。ネットインストールだと最新のパッケージでインストールされるので、特に間が空いた時に dnf update で長時間待たされることがありません。また、インストールイメージ iso のサイズも小さくて良いです。
特に問題がなければ前バージョンと同じ方法でインストールや設定などをしています。もしかすると、今ではもっと良い方法があるかもしれません。画像も大きな違いがなければ前バージョンのものを使いまわしています。
また、全てのアプリを毎回インストールしているわけではありません。今回インストールしていないものは記事タイトルに「(未検証)」などと記載しています。
↑
バックアップをとる。
僕の場合、クリーンインストールをしているので、まず初めにバックアップをとっています。
1)Google Chrome:「ブックマーク」
2)Speed Dial 2:「設定」
3)gFTP:「ホーム」-「.gftp」-「bookmarks」
…等。
↑
iso をダウンロードする。
ココから「Fedora-Everything-netinst-x86_64-43-1.6.iso をダウンロードする。
↑
USB メモリに書き込む。
iso をブート可能な状態で USB メモリに書き込みます。
【Linux (Fedora)】
《警告!》
この手順を実行すると、USB メモリ上にあるデータはすべて破棄されます。警告は発せられません。
このため、正しいドライブを指定していること、またドライブに保存の必要があるデータが含まれていないことを必ず確認しておいてください。
1) デバイス名を知る。
USB メモリをシステムに挿入して dmesg コマンドを実行。
末尾の方に、今 USB を挿入したことを示すメッセージが表示されているので、接続デバイスの名前をメモしておきます。
この例の場合、sdc がデバイス名です。
2) デバイスがマウントされていないことを確認する。
findmnt コマンドと前の手順でメモしておいたデバイス名を使います。デバイス名が sdc なら、コマンドは次のようになります。
何も出力されなければ次の手順に進むことができます。
何らかの出力がある場合は、デバイスが自動的にマウントされたことを示しているため、次に進む前にそのデバイスをアンマウントしておく必要があります。出力の例を示します。
TARGET のコラムをメモしておきます。次に umount コマンドを使ってデバイスをアンマウントします。
3) dd コマンドを使ってインストール用の ISO イメージを 直接 USB メモリに書き込む。
書式
dd if=/path/to/image.iso of=/dev/device bs=blocksize
/path/to/image.iso にはダウンロードした ISO イメージファイルの完全パスを入れてください。
device には前の手順の dmesg コマンドで確認したデバイス名を入れます。
blocksize には書き込みのプロセスが迅速に行われるよう適当なブロックサイズを入力します (512k など)。bs パラメーターはオプションですが、このオプションを使用するとプロセス速度を大幅に向上させることができます。
なお、進捗バーは表示されません。
↑
USB メモリからブート。
USB メモリを差して PC の電源をオン。適当なキーを押して Boot Menu を出し、USB メモリからブートするようにする。
【参考】(ってゆうか個人的なメモ)
・HP ProBook 430 G1
Boot Menu : F9 キー⇒「USB Hard Drive 1」を選択。
・iiyama IStNxi-15FH037-i3_-HMES
Boot Menu : F7 キー⇒「UEFI: MultipleCard Reader 1.00」を選択。
・Dell Inspiron 3250
Dell Inspiron 3250 で USB からブートできない!?
↑
Fedora 43 をインストール。
1)「Install Fedora 43」を選択。
2)「ネットワークとホスト名(N)」で無線LANの接続とホスト名を決める。
3)「時刻と日付(T)」で地図上の日本をクリックして、「アジア」「東京」にする。→「完了(D)」
4)「インストールソース(I)」で「ネットワーク上(O)」を選ぶ。→「完了(D)」
※「ダウンロード中」と表示される。完了するまで少し時間がかかる。
5)「ソフトウェアの選択(S)」で「Fedora Workstation」を選ぶ。→「完了(D)」
※「選択した環境用のその他のソフトウェア」の方は何もチェックしませんでした。
6)「インストール先(D)」で領域を確認する。
デバイスの選択→「完了(D)」
旧バージョンの Fedora がインストールされている等、インストールするための領域が不足していると「インストールオプション」の画面になる。
「再利用(R)」クリックで「ディスク領域の再利用」の画面。
全ての領域を使用するなら、「すべて削除(A)」→「領域の再利用(R)」
7)「ユーザーの作成(U)」をする。
「~管理者権限を付与する~」と「~パスワードを要求する~」にチェック。
※ rootアカウントは無効にしています。
8)「インストールの開始(B)」
9) インストール終了したら「システムの再起動(R)」
↑
日本語設定。
「設定」→「キーボード」で、以下のように「日本語(Anthy)」を追加します。
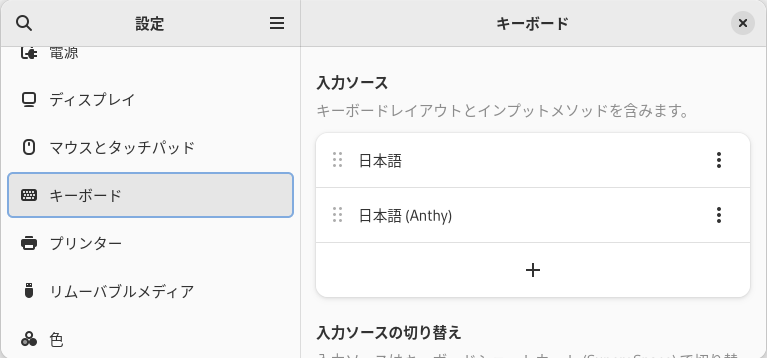
追加方法は、「+」をクリック→「日本語」を選択→「日本語(Anthy)」追加です。
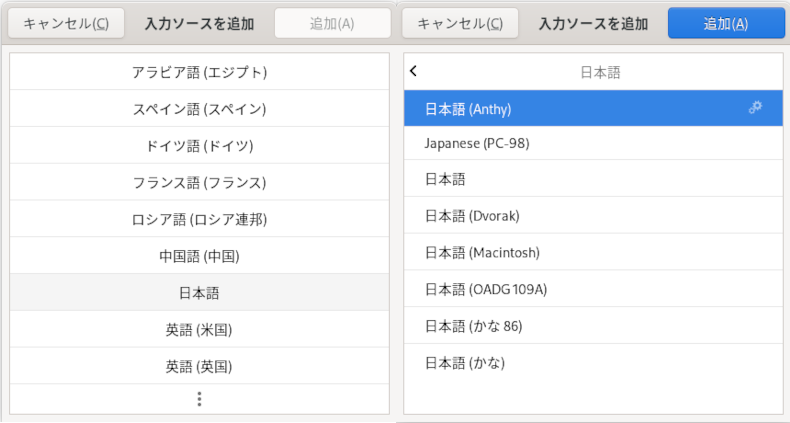
↑
ディレクトリ名を英語表記にする。
↑
とりあえず。
rpmfusion リポジトリ追加。
開発ツールパッケージ群はインストールしておく。
↑
DNF の自動アップデート。
dnf5-plugin-automatic インストール。
libcurlに関連する競合の問題が報告されると思うので、競合するパッケージを交換して、再度インストールを実行。
dnf5-automatic.service の ExecStart に --installupdates を追加。
自動起動有効+起動。
↑
動画,音声の再生。
rpmfusion package をインストール。
Gstreamer1 関連などもインストール。
VLC media player をインストール。
市販のDVDを観るなら、libdvdcss が必要。RPM resource libdvdcss
↑
Dropbox をインストール。
「Lunux に Dropbox をインストールしてアカウントを最大限に活用」へアクセス↓
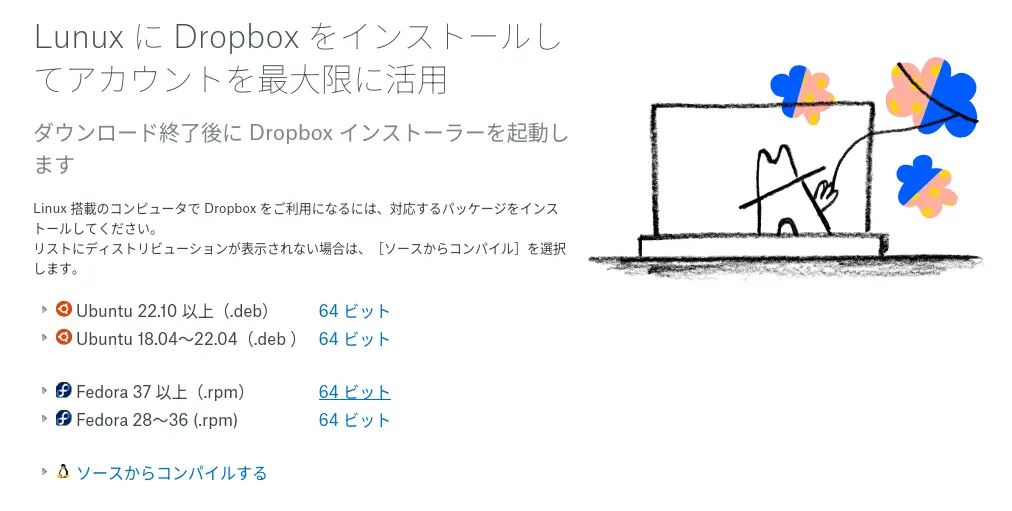
「インストール」画面で「サードパーティーのソフトウェアリポジトリを有効にしますか?」と出ます。僕は「有効にする(E)」にしました。
「インストール」
「開く」
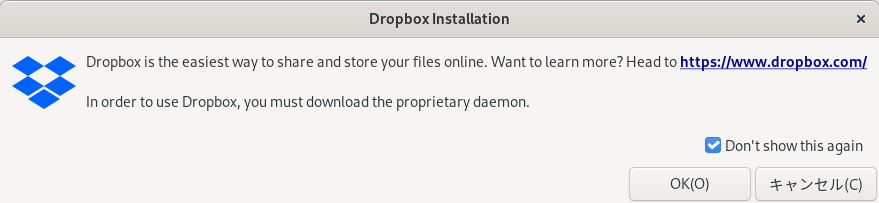
dnf アップデート。
パソコンを起動するたび、以下が表示されます。
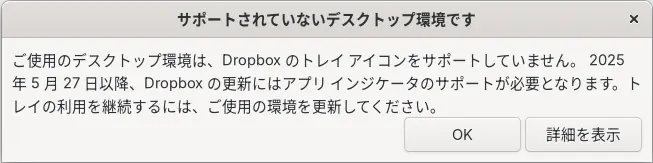
トレイアイコンは使わないので「今後表示しない」にしていますが、対処するなら以下のようで良いと思います。(旧バージョンでの確認)
パソコンを再起動して「インストール済み拡張機能」へアクセス。
「AppIndicator and KStatusNotifierItem Support」を ON にします。
次回起動時からトレイアイコンが表示されるようになります。
…が、反応したりしなかったりですな。反応しない時の方が多い。(ーー;)
↑
Wine をインストールして ID Manager を使う。
Wine をインストール。
文字化け対策のため、winetricks をインストール。
ユーザで winetricks コマンドを使って cjkfonts をインストール。
(Wine のアップデートで文字化けが復活するので、その都度実行しています。)
ID Manager (インストーラー付き)EXE形式をダウンロード。
「Wine Windowsプログラムローダー」で開いてインストール。
↑
Google Chrome &拡張機能をインストール。
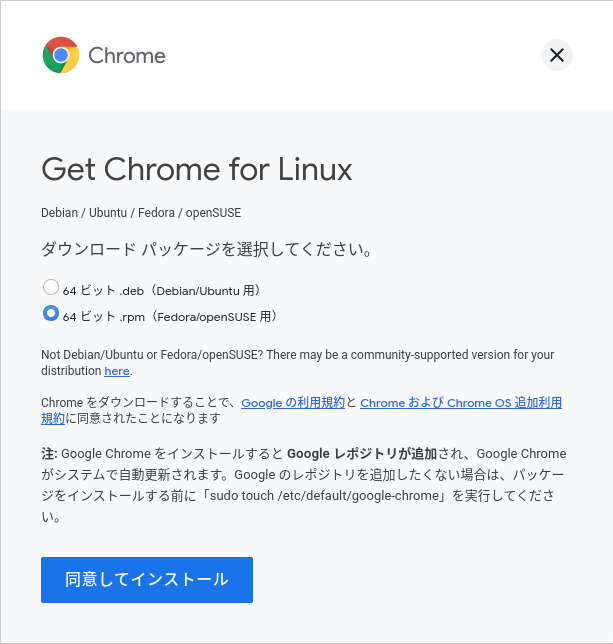
右クリック「ソフトウェアのインストールで開く」、またはファイル選択してエンター。
あれ!?ブラウザの右上端に閉じるマーク「×」が表示されないですね。その辺りをクリックすると閉じますが…。
あと、「Speed Dial 2」を使ってます。便利なので。→Chrome ウェブストア
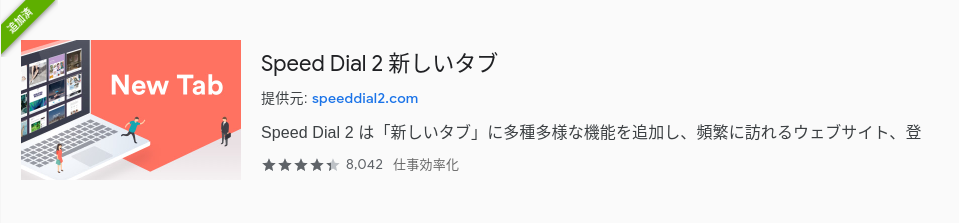
そして、Chrome の拡張機能「楽天ウェブ検索」を https://toolbar.rakuten.co.jp/ から。
↑
Google Chrome で UserAgent を Windows に変更する。
「Ctrl + Shift + I」または「F12」でデベロッパーツールを開けます。
下画像の赤丸「Toggle device toolbar」をクリック。
表示された「ツールバー」の「Dimensions」をクリック。「Edit」をクリック。
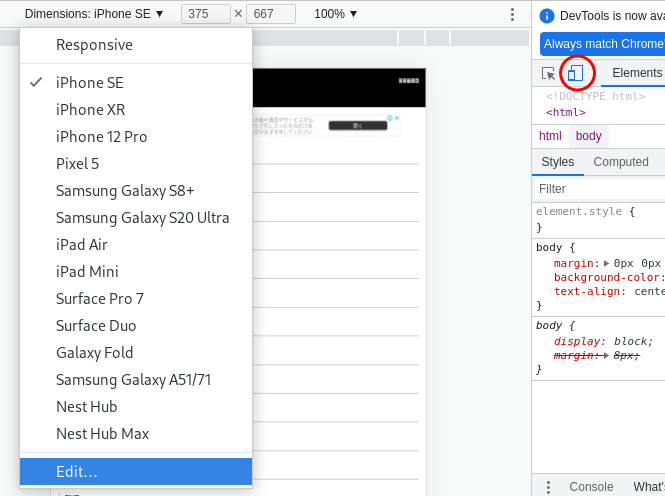
「Add custom device...」から登録します。「User agent string」は、例えば、
「Mozilla/5.0 (Windows NT 10.0; Win64; x64) AppleWebKit/537.36 (KHTML, like Gecko) Chrome/141.0.0.0 Safari/537.36」
などです。
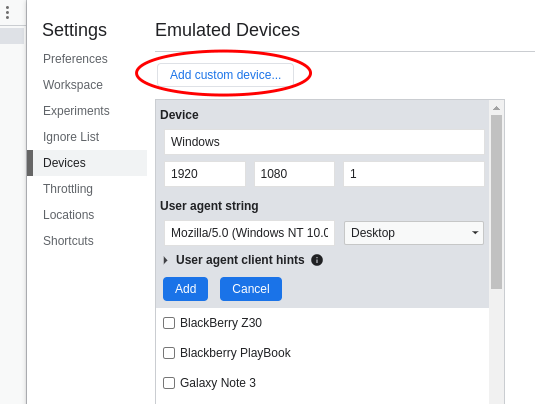
↑
Microsoft Edge をインストール。
キーをインポート。
リポジトリを追加。
上記、ユーザから echo コマンドで /etc/yum.repos.d/ に下記の内容の microsoft-edge.repo を作成しています。
インストール。
↑
gedit とプラグインを導入する。
プラグインをインストールすると、gedit もインストールされますので…。
「検索と置換」ウィンドウのショートカットは「Ctrl+H」。
置換機能が正規表現に対応しているが、キャプチャグループを参照する際の構文は「$1」ではなく「\1」を使用する。
↑
gFTP をインストール。
これ、FTP も SSH も使えるので良いです。
SSH の秘密鍵は、「id_rsa」という名にし、「~/.ssh/id_rsa」に置けば、特に秘密鍵の場所指定をしなくても接続出来ます。
なお、秘密鍵格納ディレクトリ「~/.ssh」のパーミッションは「700」,秘密鍵「id_rsa」のパーミッションは「600」とします。
ブックマークの情報は「ホーム」-「.gftp」-「bookmarks」に入っているので、コピーをとっておいて、新たにインストールしたら上書きしてやれば良いです。(一度起動しないと「.gftp」は作成されません)
なお、名前が「.」(ドット)で始まるファイルやディレクトリは、「隠しファイルを表示」にしないと見えないです。
ちなみに、scp コマンドを使ってファイル転送をする場合は、(ローカル→リモートホスト)
…みたいに。
※ディレクトリを転送するには、-r オプションをつける。
※リモートホスト→ローカルの転送は順番を逆にする。
ついでに、ssh コマンドは、
…みたいに。
↑
RAR 形式のファイルを解凍出来るようにする。
↑
Shotwell をインストールする。(未検証)
標準でインストールされる「画像ビューアー」で画像のカットができるようになったので Shotwell は要らないかな。
↑
GIMP をインストールする。
↑
VirtualBox をインストールする。(未検証)
VirtualBox 実行ユーザを vboxusers グループに入れる。
一度ログアウトしてログインし直さないと反映されないようです。
反映されていないと、「USBデバイスをエニュメレーションできません...」とエラーが出ます。
VirtualBox Extension Pack をダウンロード,インストール。
Download VirtualBox
で VirtualBox Extension Pack の All supported platforms をダウンロード。そして、ダブルクリックでインストール。
※インストールされている VirtualBox のバージョンと同じバージョンの拡張パックである必要があります。
あれ!?起動するとエラーが出ますわ。
Kernel driver not installed (rc=-1908)
エラーメッセージに載っていた下記をやってみる。んで、直った。
でも、install の方は「既にインストールされています」だったので、PC を再起動すれば直ったのかもしれません。
とりあえず、Windows をインストールして、以下の赤枠内の設定をします。
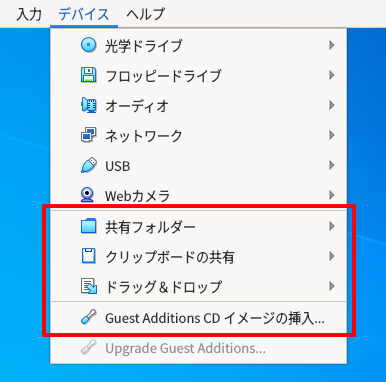
・Guest Additions CD イメージの挿入
あ、普通にエラーなくダウンロード,挿入できるようになりましたな。
あれ!?なんか、Guest Additions CD イメージがないようで、ダウンロードを促されますが、ダウンロードボタンをクリックしてもエラーとなります。
「Name: VBoxGuestAdditions 認証のダウンロード中: 原因不明」って何?
仕方がないので、https://download.virtualbox.org/virtualbox/ から該当バージョンの VBoxGuestAdditions iso をダウンロードし、光学ドライブにセットしてインストールしました。
・共有フォルダー(Guest Additions のインストールが必要です)
ホスト OS の方で共有フォルダ用のフォルダを作成(例:Shared)してパスにそのフォルダを指定します。
ゲスト OS の Windows では以下のように表示されます。
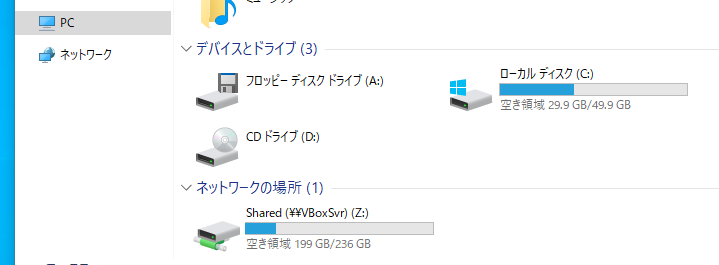
・クリップボードの共有,ドラッグ&ドロップ
選択するだけです。
どちらも「双方向」にしています。
ホスト OS からゲスト OS に SSH 接続するなら。→VirtualBox でホスト OS からゲスト OS に SSH 接続する三つの方法
※ ある日突然、下記エラーが出て起動せず。
VirtualBox COMオブジェクトの確保に失敗しました。
アプリケーションを終了します。
呼び出し先 RC:NS_ERROR_FAILURE (0x80004005)
「.config/VirtualBox/VirtualBox.xml」を削除して、エラーが出ないで起動しました。(削除した VirtualBox.xml は自動でまた作成されます)
しかし、マネージャー画面に、作ってあった仮想マシンが表示されていないので、「追加」で VirtualBox VMs ディレクトリにある該当 OS の「.vbox ファイル」を読み込みます。
↑
AzPainter をインストールする。(未検証)
v3.0.12(最新版)
必要なものをインストールする。(すでにインストール済みのものもありますが)
↑
ProtonVPN Linux アプリをインストールする。(未検証)
ProtonVPN(無料プラン) を(たまに)利用しています。
登録すると、ProtonMail も使えるようになりますが、ProtonMail の利用も考えているのであれば、登録アカウント名がメールのアカウント名となりますので、そのつもりで決めた方が良いです。
パッケージをダウンロード。
リポジトリをインストール。
ProtonVPN Linux アプリをインストール。
↑
Ruler を使ってみる。(未検証)
PC画面上に定規を表示してピクセル単位で長さを測れるツールです。必要なことがあったので使ってみました。
インストールは不要で、ダウンロードした zip ファイルを解凍して中の .exe をダブルクリックして起動するタイプのものです。
Windows 用のソフトなので、実際には右クリックで Wine を利用して使用します。
Ruler からダウンロード。
こういったタイプは、アプリケーションメニューには表示されないので、ファイルの場所まで行って直接起動するようになって少し面倒なので、デスクトップエントリーファイル(.desktop ファイル)を作成しました。
パスは環境に合わせて変更して下さい。
これを「Ruler.desktop」などの名前を付けて、~/.local/share/applications に保存します。
「Exec」の項目は、「Wine」利用なので「Exec=wine」で始まっています。
アイコンは分かりやすいものを適当に探して使えばいいのですが、ココに「app.ico」という画像ファイルがあったのでこれを使いました。ただ、「.ico」は仕様でサポートされていないフォーマットなので、convert で「.png」に変換しています。
convert コマンドは、「ImageMagick」に含まれるものです。インストールされていなければ、促されるのでインストールします。
なお、ico はコンテナフォーマットなので普通複数のサイズの png ファイルができます。identify コマンドで予め確認はできます。
↑
LosslessCut を使ってみる。(未検証)
「LosslessCut」は、動画や音声を無劣化かつ高速に編集することができるソフトです。必要なことがあったので使ってみました。
LosslessCut から「LosslessCut-linux.AppImage」をダウンロード。
これは「AppImage」なので、下記コマンドで実行権を与えて実行すれば起動します。次からはダブルクリックで起動します。
これもアプリケーションメニューに表示されないので、デスクトップエントリーファイル(.desktop ファイル)を作成しました。
パスは環境に合わせて変更して下さい。
これを「LosslessCut.desktop」などの名前を付けて、~/.local/share/applications に保存します。
アイコンは「Source code」をダウンロードして解凍してみたら、「src」ディレクトリの中に「icon.svg」という画像ファイルがあったのでこれを使いました。
これは「.svg」なので、そのまま使えます。
↑
yt-dlp をインストールする。
YouTube や TVer などから動画のダウンロードが出来るコマンドラインプログラムです。
基本的に、下記コマンドでカレントディレクトリにダウンロードされます。
↑
SimpleScreenRecorder をインストールする。(未検証)
PC の画面や動画をキャプチャーできるソフトです。
起動すると以下のアラートが出ると思います。
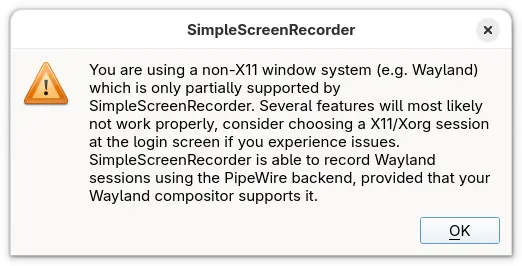
非X11ウィンドウシステムでは正常に動作しないとのことなので、X11セッションでログインするようにします。
GNOME用X11セッションパッケージをインストール
GDM(現在のログインマネージャー)の代わりに LightDM を使用することで、X11セッションを有効化できます。
LightDM をインストール
LightDM をデフォルトに設定
再起動後にログイン画面が LightDM に変更されます。
X11で色味が変化する(「青」が「紫っぽく」なる)ので、
「設定」の「カラーマネージメント」の項目で「sRGB」を追加設定する。
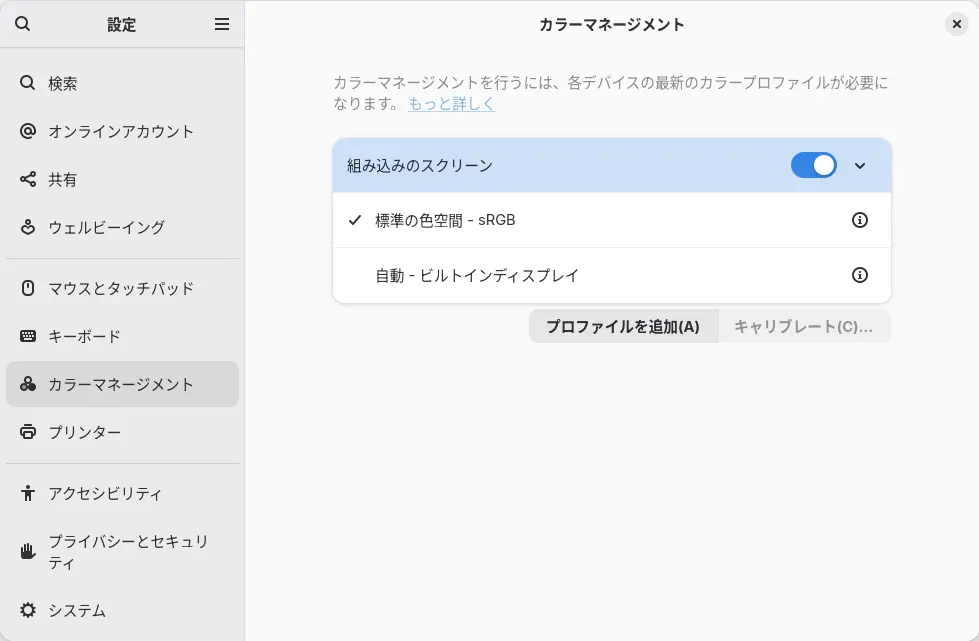
以下、僕の設定です。
CRF:ビデオの品質を変更します。値が小さいほど品質が高くなります。
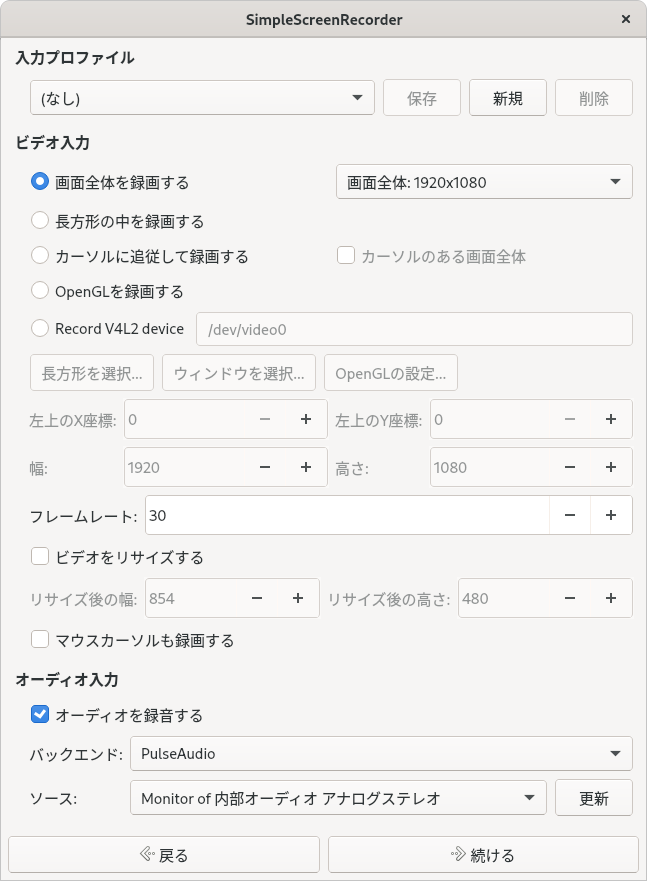
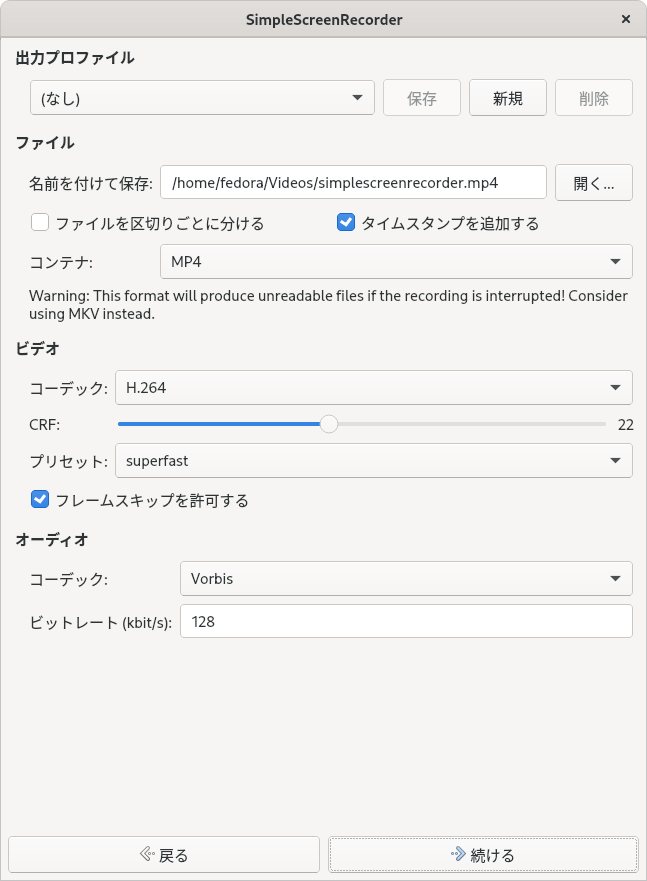
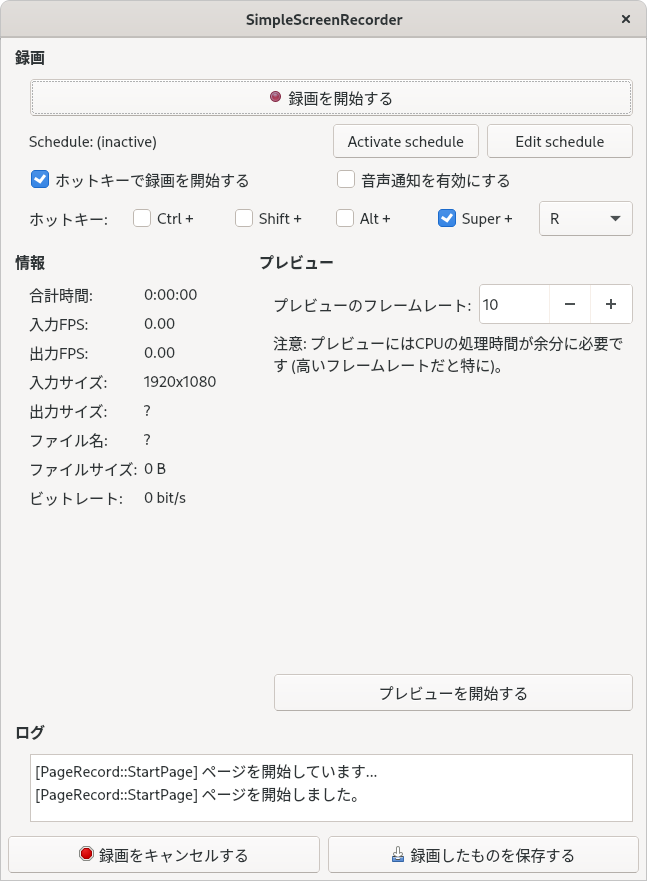
↑
eyeD3 をインストールする。(未検証)
MP3 のタグをコマンドラインから編集できます。
カバー画像を削除。
コメントを削除。
アーティスト名を設定。
曲名を設定。
その他はヘルプで。
↑
MP4 ファイルにメタデータを追加,取得する。
タイトルを追加。
MediaInfo をインストールして、個別のデータ(例:タイトル名)だけを取得。
↑
Power Tab Editor をインストールする。(未検証)
Power Tab Editor からダウンロード。
解凍して、Setup.Exe を「Wine Windowsプログラムローダー」で開いてインストール。
(パソコンを再起動させないとアイコンが表示されないかもしれません)
タブ譜と連動した MIDI 再生をするために、timidity++ をインストール。
MIDI 再生する場合は、あらかじめ下記コマンドを実行して起動しておく。
タブ譜と連動した MIDI 再生では、所々ノイズが出てしまいます。Export した MIDI File ではノイズは出ません。
VLC media player で MIDI File を再生したり、mp3 に変換したりするには vlc-plugin-fluidsynth のインストールが必要です。
↑
- guitar site WAVE -